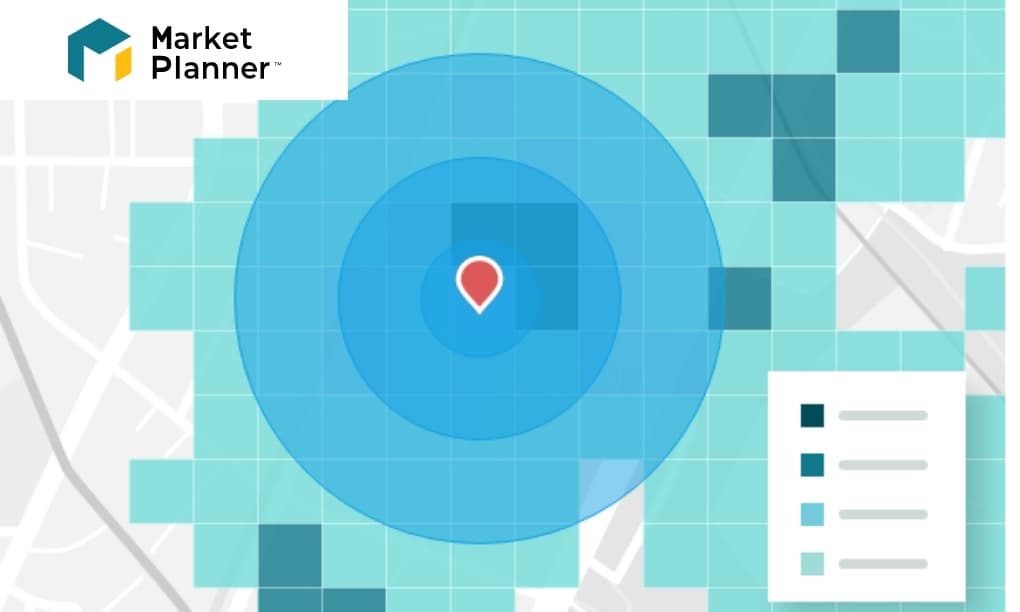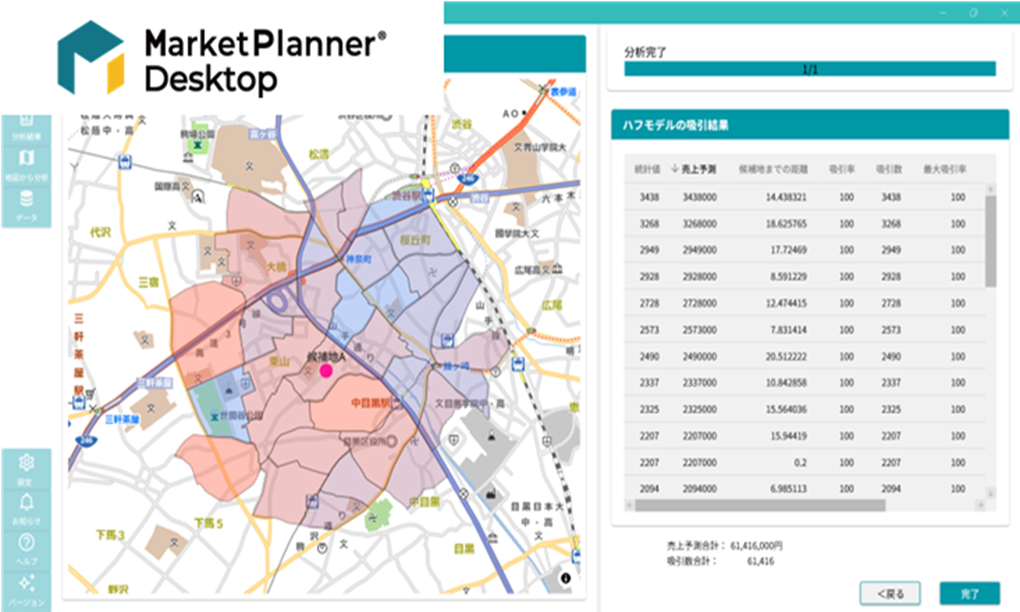レイヤファイルとは?
地図データにおいて、シンボルの形状や色・ラベルのフォントサイズや形式といった既定の凡例(以下シンボルと表記)や「表示」に関係する情報が保存されているファイルを「レイヤファイル」と呼びます。「シェープファイル」と同様に、地図データを構成する上で、重要な役割を担います。
レイヤファイルを活用する
実際にレイヤファイルを活用してみましょう。
例-1. 店舗のポイントデータを新しく登録する場合
Step-1:登録時にはシステム側で決められた既定のシンボルが設定されています(図①)。
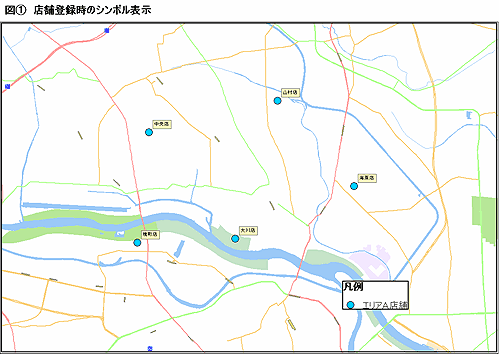
図① 既定の凡例
Step-2:そこで、レイヤプロパティのシンボル設定によって、シンボルを任意の「形」と「色」で新たに設定し直したとします。ここでは形状を「○から□に」、色を「青→赤」に設定します(図②)。
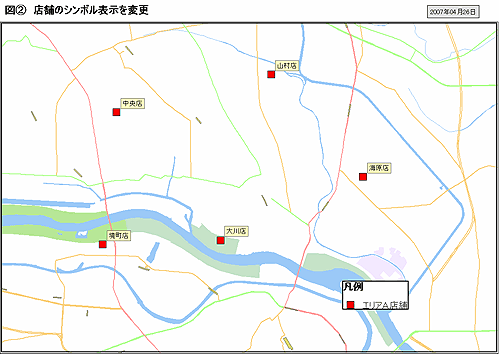
図②凡例を任意の「形」と「色」に新たに設定する
Step-3:この時のシンボルの表示設定の情報はレイヤファイルに保存されます。一旦GISでの作業を終了させて後日再び同じ地図データを表示させた場合、「レイヤファイル」から表示設定の情報を読み込む事で前回と同じ形状と同じ色でシンボル表示が行われます(図③)。
(※レイヤファイルの識別子は「Lyr」)
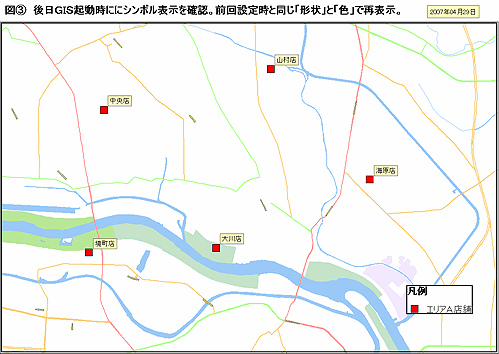
図③ レイヤファイルに前回設定時と同じ「形」と「色」が表示される
レイヤファイルの応用例
レイヤファイルには地図データの「表示」に関連した情報が保存されています。この情報を応用すると、面倒な設定作業を行なわずに済みます。順を追って説明いたします。
例-2.ある地図データで一度設定したシンボル設定の情報を、同じ属性情報を持つ他の地図データに適用する場合
Step-1:図④には5つの店舗を持つ「エリアA店舗」レイヤがあります。それぞれの店舗は「敷地面積」によって異なるシンボル設定が行なわれています。
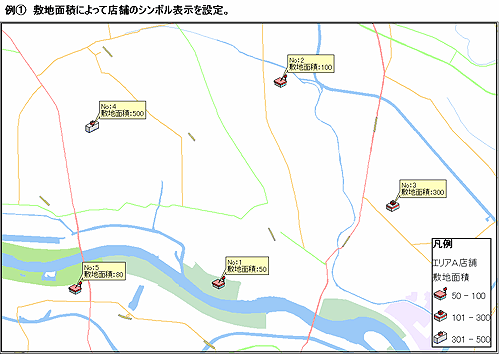
図④ 「敷地面積」によって異なるシンボル設定
Step-2:「50~100m2」「101~300m2」「301~500m2」の3つのパターンでそれぞれ異なる店舗のシンボルが設定されています(図⑤)。

図⑤
これらの設定情報を「レイヤファイルとして保存」します(図⑥)。
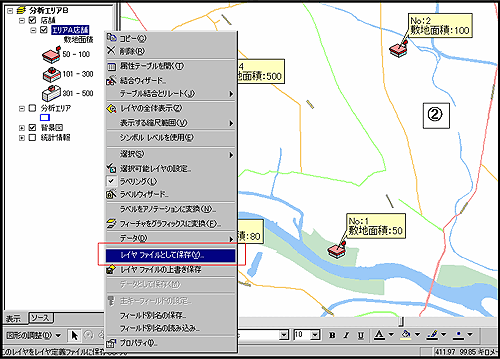
図⑥ レイヤファイルとして保存
Step-3:7つの店舗を持つ「エリアB店舗」レイヤを新たに登録(図⑦)すると、シンボル表示は全店舗システムがデフォルトで設定する青い○で表示されます(図⑧)。

図⑦
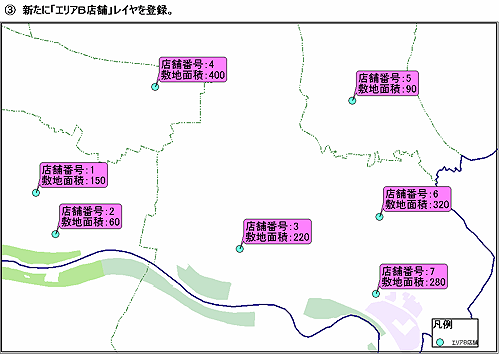
図⑧
Step-4:「エリアB店舗」レイヤのレイヤプロパティを開き、シンボル設定画面で「インポート」ボタンを押下します(図⑨)。

図⑨
すると、Step-3(図⑦)で保存したレイヤファイルを選択してインポートします(図⑩⑪⑫)。
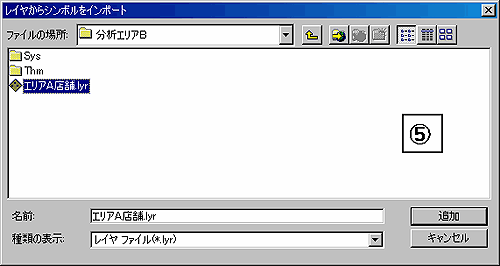
図⑩
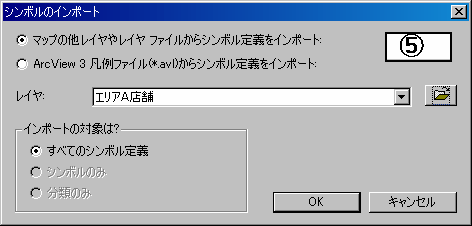
図⑪
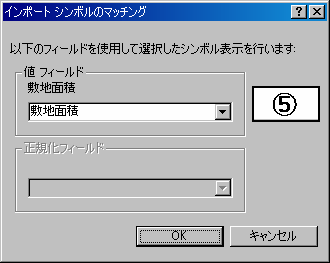
図⑫
Step-5:「エリアA店舗」レイヤで設定したシンボルの表示設定が、「エリアB店舗」レイヤにも適用されました(図⑬⑭)。

図⑬ エリアA店舗」レイヤで設定したシンボルの表示設定が、「エリアB店舗」レイヤにも適用
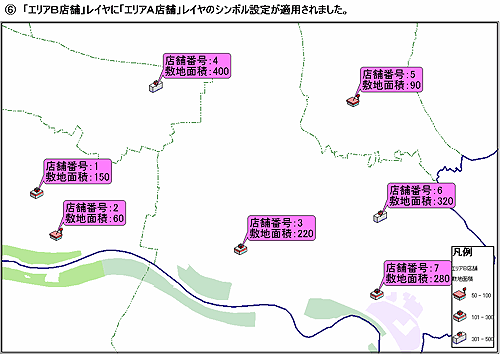
図⑭
このように、レイヤファイルを保存・インポートすることで、同じ構成(ポイントデータ、ポリゴンデータ等)で同じ属性情報を持つ地図データに対して、手作業で面倒な設定作業を行なわずに同じシンボル設定を簡単に適用させる事が可能です。
<参考>
レイヤファイルの応用例」でご紹介しました、レイヤファイルの保存やインポートによる異なる地図データへのシンボルの表示設定の適用手順ですが、店舗のようなポイントデータだけではなく統計情報のようなポリゴンデータにも応用可能です。